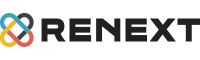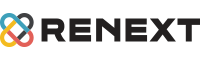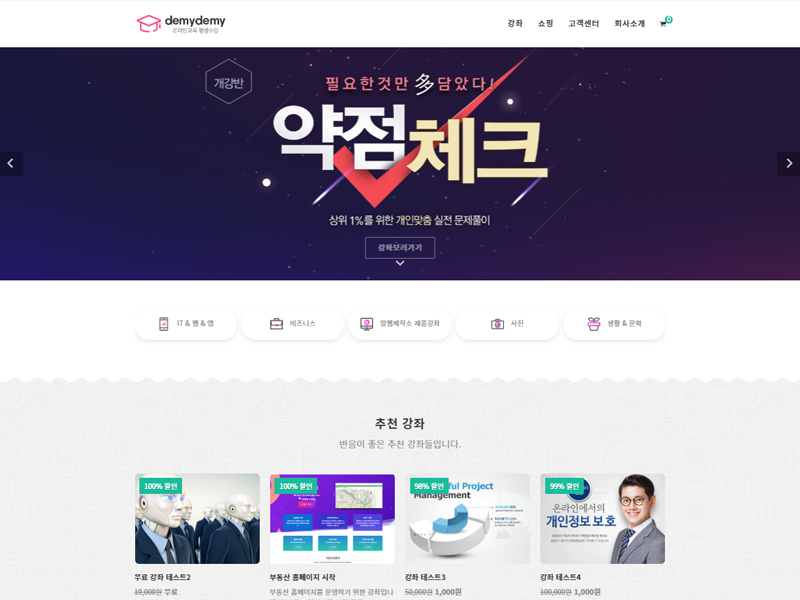
3. 강좌 등록 및 영상 업로드
가 ) 관리자 페이지에 강좌 페이지로 이동 후 우측 상단에 강좌 등록을 클릭합니다.
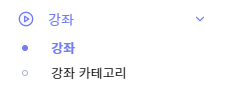
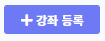
나 ) 해당 내용을 입력합니다.
- 카테고리 : 해당 강좌가 소속 될 카테고리를 선택합니다.
- 레벨 : 강좌 난이도 입니다.
- 제목 : 홈페이지와 관리자페이지에 표시될 강좌 제목입니다.
- 간략설명 : 제목 하단에 표시 될 설명 입니다.
- 대표사진 : 강좌 리스트와 뷰페이지에 사용되는 강좌 이미지 입니다.
- 정렬순서 : 강좌 리스트에 표시되는 순서를 설정합니다. (높은순서대로 표시)
- 소개영상 주소 : 뷰페이지에서 대표사진을 클릭했을때 나오는 소개 영상입니다.
- 가격옵션
1. 일 : 강좌 구매시 회원이 강좌를 재생할 수 있는 일수 입니다. 0으로 입력시 무제한 강좌입니다.
2. 원 : 강좌 할인전 금액입니다.
3. % : 할인률 입니다. 0으로 입력시 2번 금액이 노출됩니다. 할인률 입력시 계산된 금액이 노출 됩니다.
4. 원 : 실제 판매 금액 입니다.
- 설명 : 강좌 설명입니다. 디테일한 설명이나 이미지등을 입력합니다.
- 학습목표 : 뷰페이지 학습목표에 표시됩니다. (enter키 줄바꿈으로 구분됩니다.)
- 준비사항 : 뷰페이지 준비사항에 표시됩니다. (enter키 줄바꿈으로 구분됩니다.)
- 관리자 메모 : 관리자 페이지에서만 확인 가능한 해당 강좌에 대한 메모 기능입니다.
- 담당 : 강좌 담당을 선택합니다.
- 홈페이지 공개 : 해당 강좌의 홈페이지 노출 여부 입니다.
- 추천 : 홈페이지 메인에 추천강좌 리스트 노출 여부 입니다.
다 ) 내용을 모두 기입하고 하단에 저장을 눌러 강좌 정보를 저장합니다.
라 ) 관리자 강좌 리스트에 등록한 강좌 제목을 클릭하여 수정페이지로 이동합니다.
마 ) 수정 페이지에서 챕터를 추가 합니다.(챕터추가 후에 강의 추가)
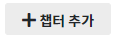
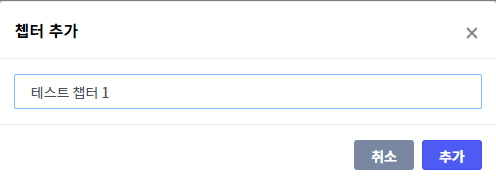
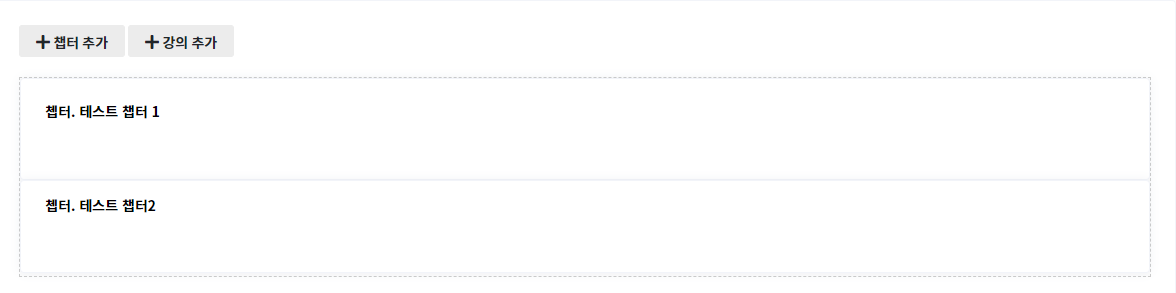
위 그림처럼 챕터 추가가 완료 되었으면 강의 추가를 클릭하여 강의를 추가합니다.
바 ) 강의 추가
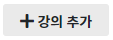
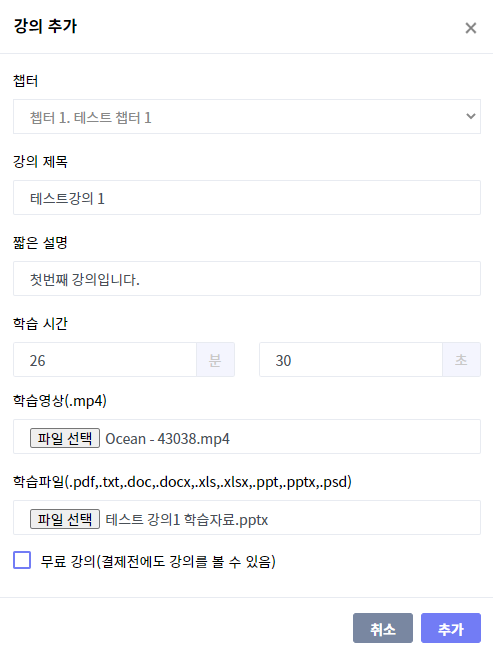
- 챕터 : 강의가 소속될 마) 에서 등록한 챕터를 선택합니다.
- 강의 제목 : 해당 강의의 제목입니다.
- 짧은 설명 : 해당 강의의 짧은 설명 입니다.
- 학습 시간 : 분, 초단위 각각 입력하며 강의실 재생리스트에 표시 됩니다.
- 학습 영상 : 강의실에서 실제 재생될 영상 파일입니다.
- 학습파일 : 강의실에서 해당강의에 대한 다운로드 받을 수 있는 학습 자료입니다.
- 무료 강의 : 체크시 구매하지 않고도 해당 강의가 수강 가능합니다.
사 ) 내용 입력이 완료되었으면 저장을 눌러 정보를 저장합니다.
아 ) 관리자에서 등록한 내용이 홈페이지에 잘 표시 되었는지 확인합니다.
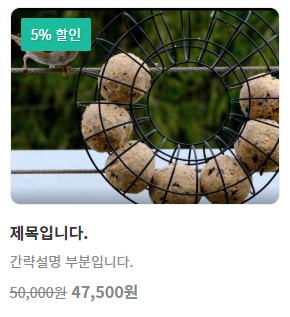
홈페이지 리스트에 표시되는 내용입니다.
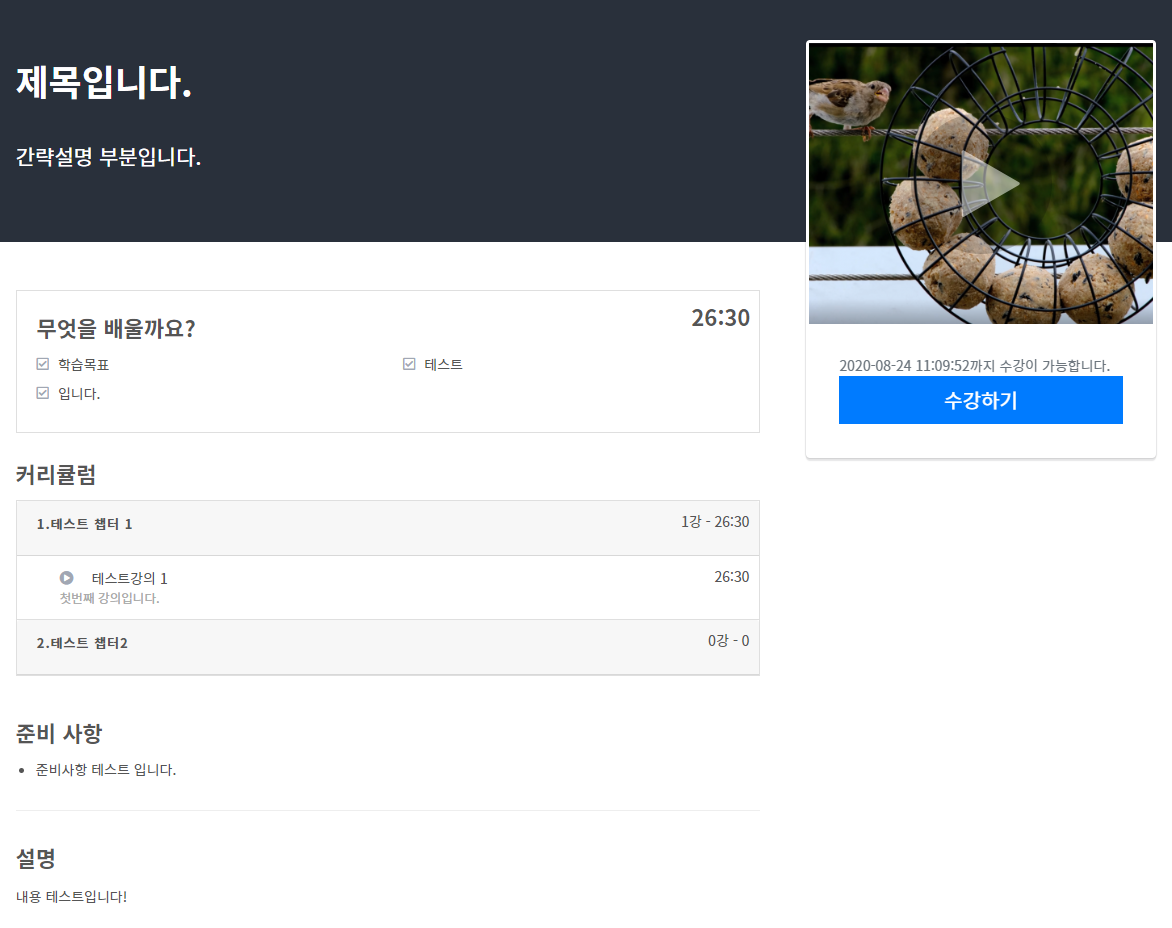
홈페이지 강좌 상세보기에 표시되는 내용 입니다.